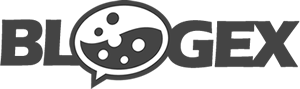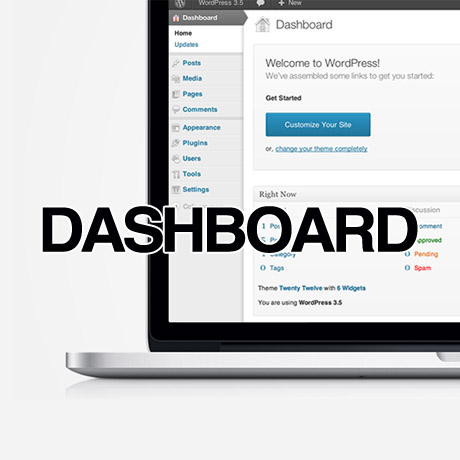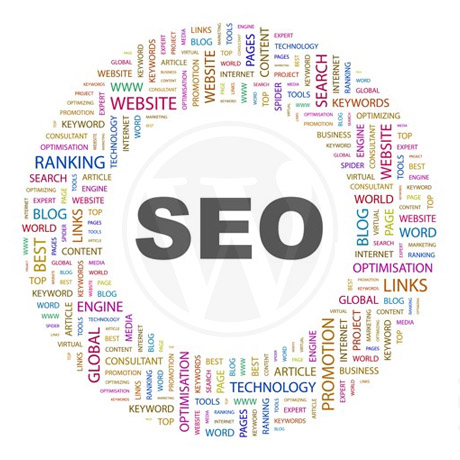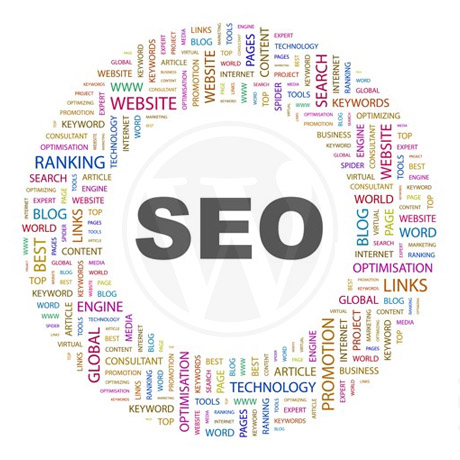
A lot of premium WordPress themes claim to be SEO friendly, SEO optimized, or SEO ready. Did you know that WordPress is one of the most SEO friendly CMS (content management systems) publishing platforms on the internet? SEO is actually a built in feature within WordPress, ready to embrace search engines straight out of the box. But what is SEO really all about? Is it enough to just have a pretty WordPress theme to boost your site’s traffic? Why the need for 3rd party plugins if WordPress is SEO friendly from the beginning?
Search Engine Optimization
There are many ways to define SEO and here are a few:
Search engine optimization (SEO) is the process of affecting the visibility of a website or a web page in a search engine’s “natural” or un-paid (“organic”) search results.[jargon] In general, the earlier (or higher ranked on the search results page), and more frequently a site appears in the search results list, the more visitors it will receive from the search engine’s users. SEO may target different kinds of search, including image search, local search, video search, academic search,[1] news search and industry-specific vertical search engines.
(source: Wikipedia)
SEO is the practice of improving and promoting a web site in order to increase the number of visitors the site receives from search engines. There are many aspects to SEO, from the words on your page to the way other sites link to you on the web. Sometimes SEO is simply a matter of making sure your site is structured in a way that search engines understand.
Search Engine Optimization isn’t just about “engines.” It’s about making your site better for people too.
(source: seomoz.org)
Simply put, SEO helps you connect with your target market. It boils down to being “ find-able” to those who are already looking for you. Unfortunately, it is also true that if your website is “out of sight” it is definitely “out of the mind” of these seekers and potential customers. Even if you do “build” a beautiful website, they won’t necessarily “come” unless they are family and friends who just want to be supportive of you. Bottom line, no matter how pretty your website is, you need SEO to make sure that your beautiful website can be found and appreciated.
Another culprit to your WordPress site being “out of sight, out of mind” of the search engines is the WordPress theme you use. Not all premium themes are SEO optimized, friendly, or ready even if they claim to be so. Yes, WordPress is SEO friendly by default but if you install, customize and use various theme to meet your own needs, your “premium” theme might actually break some of those useful search engine features and do more harm than good to your rankings.
Here are some SEO basics straight from Google’s mouth to make sure your WordPress theme is truly SEO friendly, optimized and ready:
Create unique, accurate page titles
Choose a title that effectively communicates the topic of the page’s content. Each of your pages should ideally have a unique title tag, which helps Google know how the page is distinct from the others on your site. Titles can be both short and informative. If the title is too long, Google will show only a portion of it in the search result.
Make use of the “description” meta tag
Write a description that would both inform and interest users if they saw your description meta tag as a snippet in a search result.
Improve the structure of your URLs
URLs with words that are relevant to your site’s content and structure are friendlier for visitors navigating your site. Visitors remember them better and might be more willing to link to them. Use a directory structure that organizes your content well and makes it easy for visitors to know where they’re at on your site.
Make your site easier to navigate
Make it as easy as possible for users to go from general content to the more specific content they want on your site. Add navigation pages when it makes sense and effectively work these into your internal link structure. Controlling most of the navigation from page to page on your site through text links makes it easier for search engines to crawl and understand your site.
Offer quality content and services
Users enjoy content that is well written and easy to follow. It’s always beneficial to organize your content so that visitors have a good sense of where one content topic begins and another ends. Breaking your content up into logical chunks or divisions helps users find the content they want faster. New content will not only keep your existing visitor base coming back, but also bring in new visitors.
Write better anchor text
The anchor text you use for a link should provide at least a basic idea of what the page linked to is about. Aim for short but descriptive text-usually a few words or a short phrase. Make it easy for users to distinguish between regular text and the anchor text of your links. Your content becomes less useful if users miss the links or accidentally click them.
Optimize your use of images
Like many of the other parts of the page targeted for optimization, filenames and alt text (for ASCII languages) are best when they’re short, but descriptive. If you do decide to use an image as a link, filling out its alt text helps Google understand more about the page you’re linking to. Imagine that you’re writing anchor text for a text link. An Image Sitemap file can provide Googlebot with more information about the images found on your site. Its structure is similar to the XML Sitemap file for your web pages.
Use heading tags appropriately
Heading tags (not to be confused with the HTML tag or HTTP headers) are used to present structure on the page to users. There are six sizes of heading tags, beginning with h1, the most important, and ending with h6, the least important (1).
Similar to writing an outline for a large paper, put some thought into what the main points and subpoints of the content on the page will be and decide where to use heading tags appropriately. Use heading tags where it makes sense. Too many heading tags on a page can make it hard for users to scan the content and determine where one topic ends and another begins.
Make effective use of robots.txt
Restrict crawling where it’s not needed with robots.txt. A “robots.txt” file tells search engines whether they can access and therefore crawl parts of your site.
Be aware of rel=”nofollow” for links
Setting the value of the “rel” attribute of a link to “nofollow” will
tell Google that certain links on your site shouldn’t be followed
or pass your page’s reputation to the pages linked to.
Nofollowing a link is adding rel=”nofollow” inside of the link’s anchor tag.
Notify Google of mobile sites
Configure mobile sites so that they can be indexed accurately. Verify that your mobile site is indexed by Google. A Mobile Sitemap can be submitted using Google Webmaster Tools, just like a standard Sitemap.
Guide mobile users accurately
When a mobile user or crawler (like Googlebot-Mobile) accesses the desktop version of a URL, you can redirect them to the corresponding mobile version of the same page. If you redirect users, please make sure that the content on the corresponding mobile/desktop URL matches as closely as possible.
Promote your website in the right ways
Sites built around user interaction and sharing have made it easier to match interested groups of people up with relevant content. As people discover your content through search or other ways and link to it, Google understands that you’d like to let others know about the hard work you’ve put into your content
Make use of free webmaster tools
Improve the crawling and indexing of your site using Google’s free Webmasters Tools or other services. Google offers a variety of tools to help you analyze traffic on your site.
These are the SEO basics that you can use to assess whether your WordPress theme or your website is optimized or not. If you would like to read more on these SEO basics, check out Google’s free pdf resource “Search Engine Optimizer Guide”.